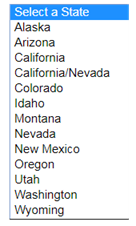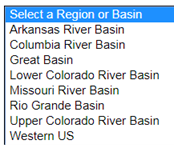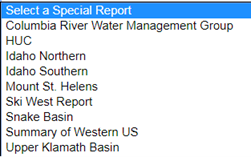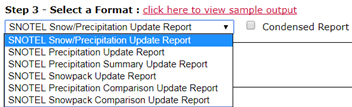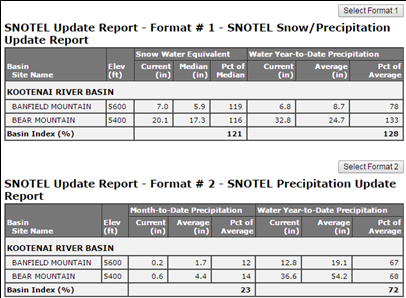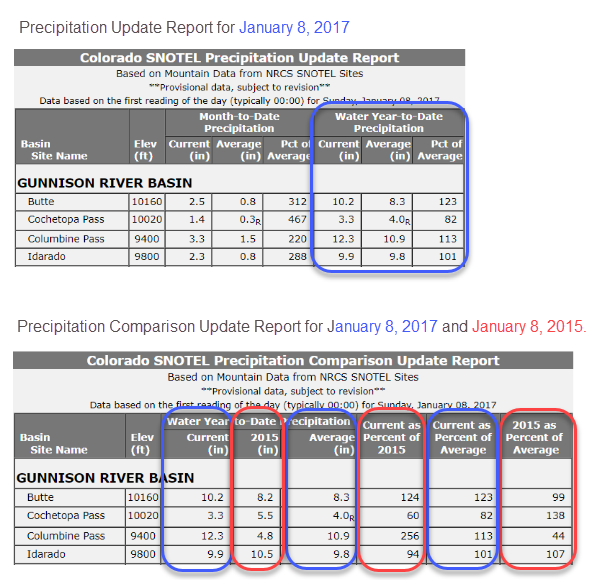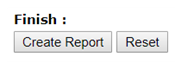Update Report Help
What is the SNOTEL Update Report?
The National Water and Climate Center SNOTEL Update Report is an analysis utility that produces reports with daily Snow Telemetry (SNOTEL) snow water equivalent (SWE) and precipitation values for 24 different geographic areas. You can request reports in seven different display formats, allowing comparisons of the daily data against either the daily 30-Year Median or Average, the current or historical month-to-date values, the median/average monthly or annual totals, or against data from a different year. You can also select any date for a report.
Creating an Update Report
The URL to the Update Report is: https://wcc.sc.egov.usda.gov/reports/SelectUpdateReport.html/
There are four (or five) steps to create an Update Report:
- Select a geographic area to appear in the report (either a state, a river basin, or a larger region).
- Choose a date for the daily data.
- Select a display format.
- Select an output format.
- For certain display formats, choose a year against which to compare the daily data.
The Update Report allows you to choose from 30 different geographic areas, divided into three dropdown menus.
The first menu contains state-based selections, which includes SNOTEL stations within the selected state and may include SNOTEL stations in nearby states.
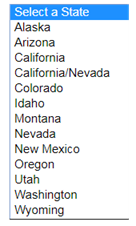
The second menu contains regions and river basins.
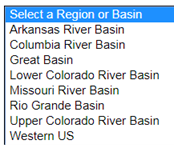
The third menu contains geographic regions based on something other than state boundaries or river basin boundaries, including a Summary of the Western U.S. selection.
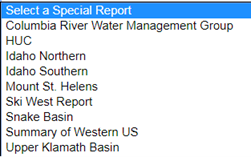
You may only select one report on one menu. If you choose a second report from a different menu, the first report will be unselected.
Note: The Reset button clears the contents of all the menus on the screen and returns them to the default selections.
After choosing the region, choose a date for the data in the report. The default is the current day.
There are two features in the Choose a Date step:
- The Year menu includes only years for which at least one SNOTEL station in the selected geographic region has data.
- When the current year is selected, the Month and Day menus only include months and days up to the current day.
The third step is to select the format in which to display the data. Update Report has six display formats to choose from:
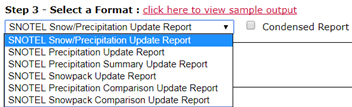
Step 3 also includes a click here to view sample output link with samples of the six data display formats. A portion of the Sample Output page is shown. Once a format is chosen, use the Select Format button to display the report in that format.
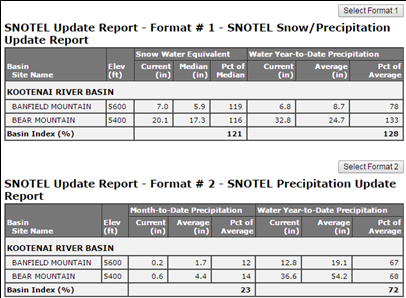
Each display format can be shown as a full report or a condensed report. The full report shows data for each station in the geographic area and summaries of the data for each region in the report. The condensed report shows only the summary data.
Note: Two display formats have additional requirements. “SNOTEL Precipitation Comparison Update Report” and “SNOTEL Snowpack Comparison Update Report” compare the daily data for the selected date to the data for a different user-chosen year. If either of these formats is chosen, a Step 5 section will display after Step 4.
The SNOTEL Update Report allows you to output a report in three formats:
- HTML. The report will be output to a web browser.
- CSV. The report will be output to an Excel spreadsheet in comma-separated value (CSV) format.
- Text. The report will be output to a web browser in ASCII text format. To save the output, right-click the file and perform a Save As... to save the file in a .txt format.
Simply select the format for the final report from the dropdown list.
This step allows you to compare the daily data for the selected date to the data for another year. Simply select a comparison date from the dropdown lists. The following example shows an Update Report for January 8, 2017 followed by a Comparison Update Report, comparing January 8 data for the years 2017 and 2015.
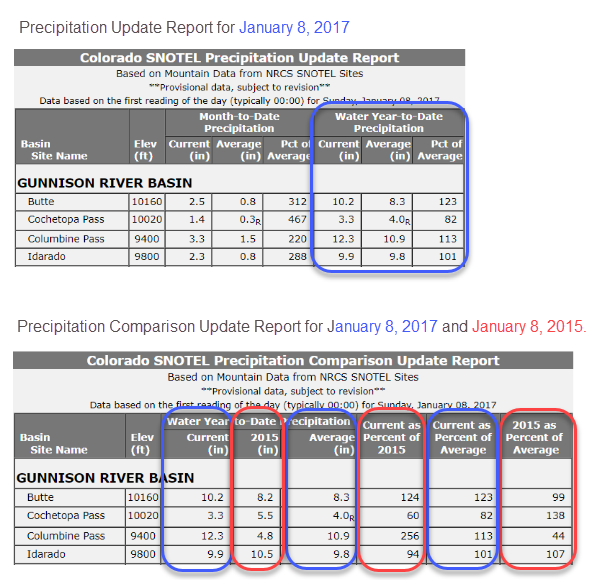
Another feature of the comparison date selection is, while it allows you to select a different year to compare data against, it does not allow you to change the day of the year. Although the month and day are displayed, and in some browsers can actually be changed, they are displayed for reference purposes only. Update Report ignores them and gets the month and day for the comparison data from the month and day chosen in Step 2.
Create the Report
The last step in creating an Update Report is to retrieve the report from the database. To do this, click the Create Report button. The report will be output to the selected format. The Reset button clears the contents of all the menus on the screen and returns them to the default selections.
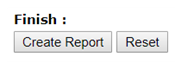
Creating Custom Reports from Your Browser
In addition to creating Update Reports from the web interface, the same URLs can be created directly in your browser.
Follow these steps to create a SNOTEL Update Report without having to go through the selection, or if you want to create a link on one of your own web pages.
To create the link, you simply append information to the basic SNOTEL Update Report URL. The basic URL is:
wcc.sc.egov.usda.gov/reports/SelectUpdateReport.html
The following may be appended to the end of the basic URL to specify the type of report. With the exception of the initial question mark, the order in which these parameters are appended does not matter.
- A question mark (?). This must always be the first item after the basic URL.
- An ampersand (&). If more than one of the following items are appended to the basic URL, they must each be separated by an ampersand.
- (required) The word “report”, followed by an equal sign (=), followed by a complete report name from one of the three pull-down menus in the Step 1 section of the Update Report selection page. If the report name includes spaces, you must change the spaces to plus signs (+). If the report name includes a slash (/), you must replace the slash with “%2F”. This entry is case-sensitive, so be sure to enter the upper and lowercase letters exactly as they appear in the menu.
Note: The following "month," "day," and "year" optional entries change the date of the daily data that is used in the report. For example, if you want to create a report for the first day of the current month, you only need to specify “day=1”. And if you always want to produce a report for the current day, you should not specify any of them.
- (optional) The word “month”, followed by an equal sign, followed by a number from 1 through 12. Use this entry to change the month of the daily data in the report. If you do not append this entry to the basic URL, the report will use the current month.
- (optional) The word “day”, followed by an equal sign, followed by a number from 1 through 31. Use this entry to change the day-of-month of the date of the daily data. If you do not append this entry to the basic URL, the report uses the current day-of-month.
- (optional) The word “year”, followed by an equal sign, followed by a 4-digit year. Use this entry to change the year of the date of the daily data. If you do not append this entry to the basic URL, the report uses the current year.
- (optional) The word “format”, followed by an equal sign, followed by a complete format name from the dropdown menu in the Step 3 section. If the format name includes spaces, you must change the spaces to plus signs. If the report name includes a slash, you must replace the slash with “%2F”. This entry is case-sensitive; enter the upper and lowercase letters exactly as they appear in the menu. If you do not append this entry to the basic URL, the “SNOTEL Snow/Precipitation Update Report” display format is used.
- (optional) The string “condensed=on”. Append this to the basic URL to produce a condensed report instead of a full report (do not display data for the individual stations).
- (optional) The string “comparison_year”, followed by an equal sign, followed by a 4-digit year. This entry may be appended to the basic URL if you have chosen display format “SNOTEL Precipitation Comparison Update Report” or display format “SNOTEL Snowpack Comparison Update Report”. For all other display formats it is not used, and if present, is ignored. If you do not append this entry to the basic URL, the report uses the year prior to the year specified for the daily data in the Update Report (see item 6).
- (optional) The string “OutputFormatList”, followed by an equal sign, followed by either CSV or text (note name of the option and the values for the option are case-sensitive). Use this option to request the output in CSV (comma-separated value) or plain text format.
Custom Report Examples
Remember, when creating these links, everything after the question mark is case-sensitive.
If you want the Oregon Snow/Precipitation Update Report for the current day, the link would be:
https://wcc.sc.egov.usda.gov/reports/UpdateReport.html?report=Oregon
For a different state or basin, change the 'report' parameter to the name of the state or basin. If a basin, replace spaces with the '+' character.
If you want to run the report for a specific day, specify the 'year', 'month', and 'day' parameters. For example, to run the Oregon update report for January 1, 2017, the link would be:
https://wcc.sc.egov.usda.gov/reports/UpdateReport.html?report=Oregon&year=2017&month=1&day=1
If you want a different format, specify the 'format' parameter. For example, if you want the 'SNOTEL Precipitation Update Report' format, for the current day for the Oregon Update report, the link would be:
https://wcc.sc.egov.usda.gov/reports/UpdateReport.html?report=Oregon&format=SNOTEL+Precipitation+Update+Report
Caveat: Bookmarking Update Reports
In a word, don’t.
Feel free to bookmark the Update Report main page, but do not try to bookmark a finished report because the bookmark will not do what you expect. Because Update Reports are created on demand rather than being stored on the NWCC web server, there is no actual report for the bookmark to connect to. Even though your browser will create a bookmark, you will get inconsistent results when you try to use it.
The inconsistent results are because the Update Report software remembers only the most recent report you have requested, and only for a short period.
If you wish to create a shortcut that will go directly to an Update Report and bypass the selection page, you should link to the report rather than trying to bookmark it. See “Creating Custom Reports from Your Browser”.