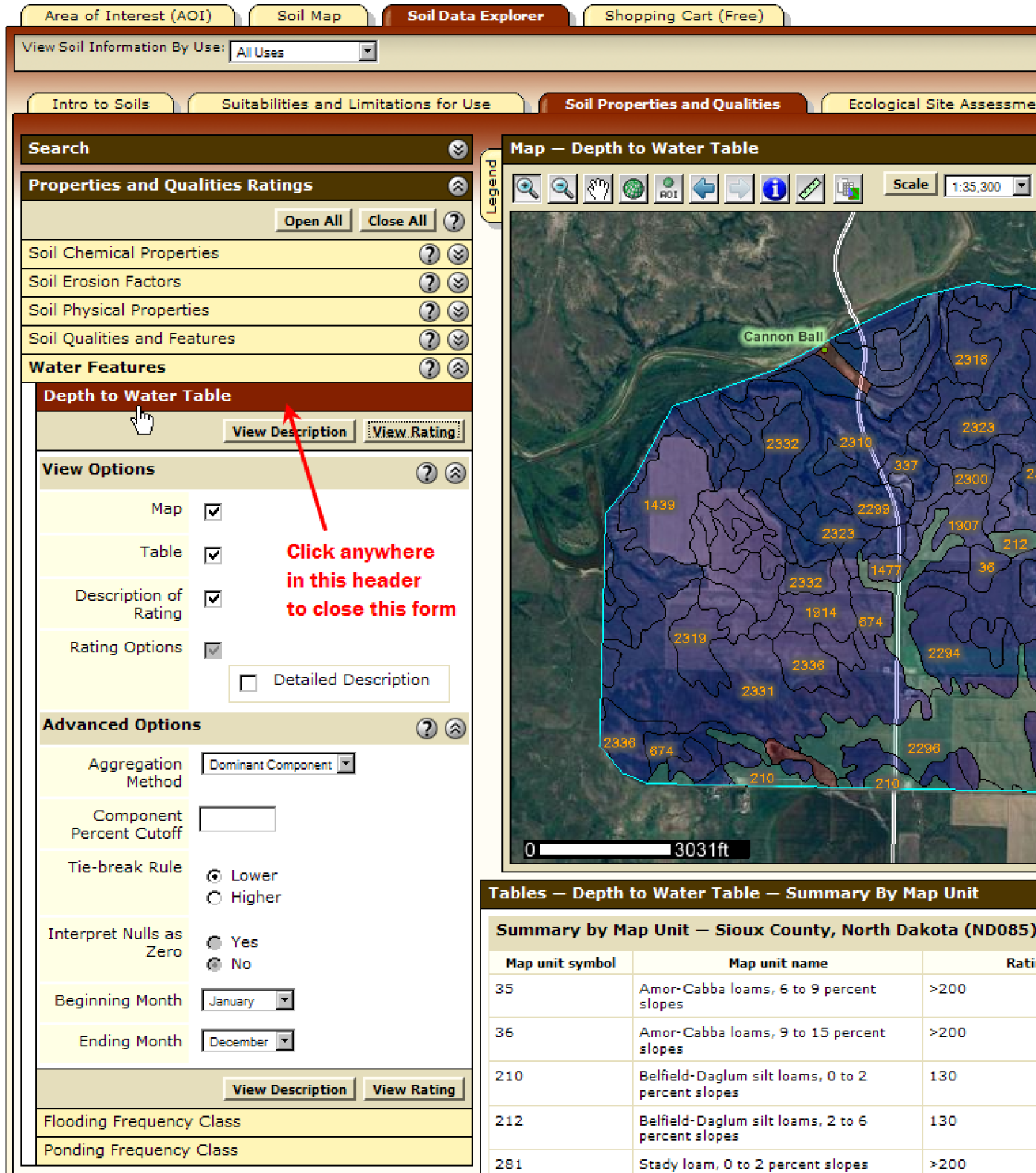WSS Tips and Shortcuts

Here are some tips that will make your use of Web Soil Survey more effective and enjoyable.
Solve Web Soil Survey problems by refreshing the browser
If you receive an error message, retry the operation, or press the browser’s Refresh or Reload button. Many times this will correct the problem.
If not, contact the Hotline through the Contact Us link in the main application navigation bar.
Preferences
Web Soil Survey has a number of preference settings that can have a big effect on its usability. Open the Preferences panel by clicking the Preferences link on the main application navigation bar, and examine the options. The Preferences are all described in detail in the Preferences panel online help.

Start over after beginning to define a rectangle or polygon Area of Interest (AOI)
While drawing a rectangle AOI on the map, if you realize you started in the wrong place, you can start over by pressing the Escape key (Esc) without lifting the mouse button.
While drawing a polygon AOI on the map, if you draw a point in the wrong place, you can start over by pressing the Escape key (Esc) at any time before completing the polygon.
Finding the date of aerial photographs
- Click the Identify tool on the map tool bar.
- Open the Legend tab.
- Set the Aerial Photography layer in the Background layer group as the active layer, by clicking the layer name.
- Click the location on the map for which you want the date.
In the Identify Results panel below the map, you will see the date that the aerial image was photographed. The aerial photography date(s) are also included on the Legend page of printable maps.
Editing layer properties
You can turn road labels on and off, change the opacity level on ratings maps, and turn the AOI hashmarks on and off. Just right-click (on the Macintosh, option-click) the layer name in the Legend tab and click Edit Layer Properties.
Edit layer opacity step 1.
Right-click the “Soil Ratings” layer, and select “Edit Layer Properties”.
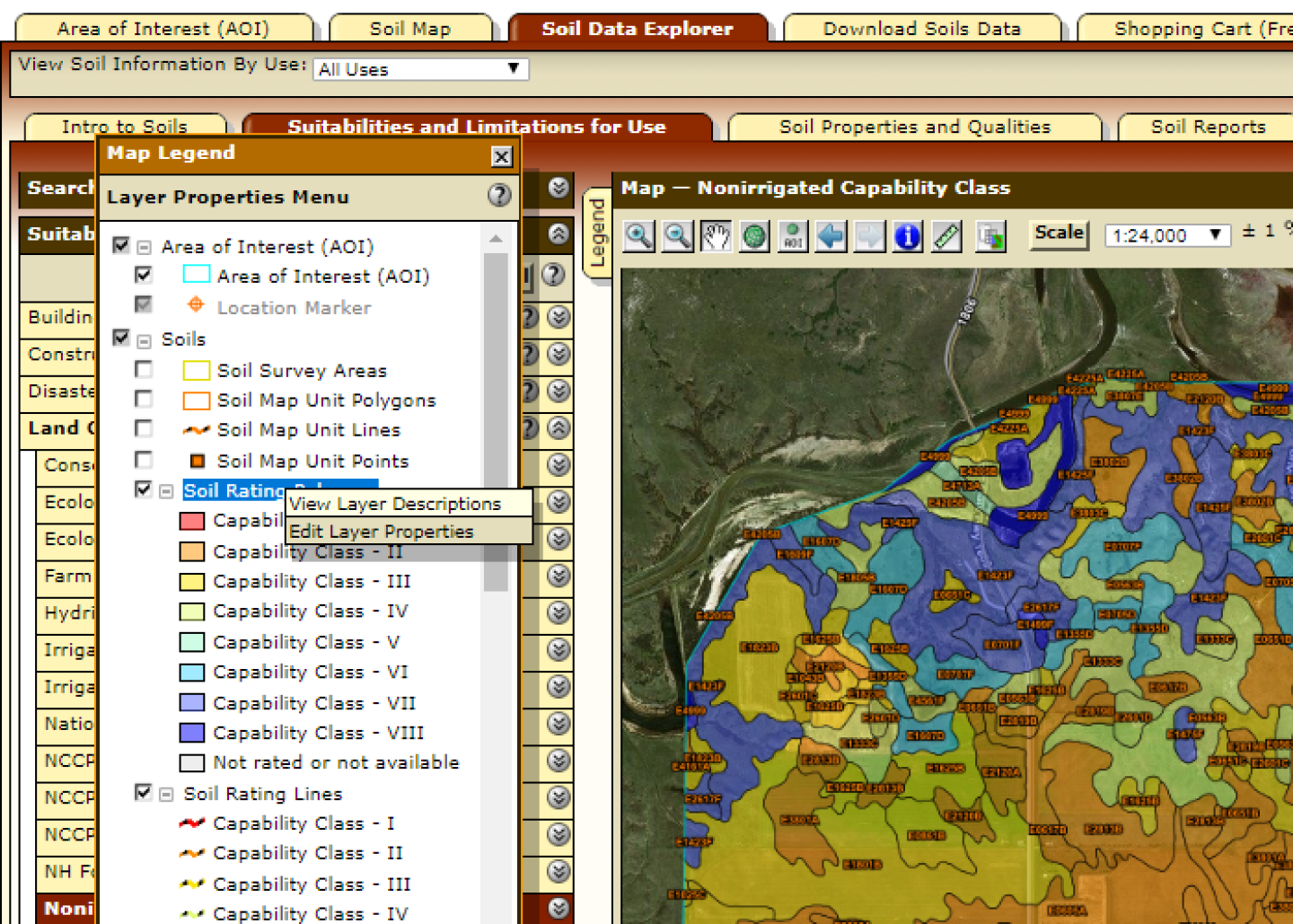
Edit layer opacity step 2.
In the Edit Layer Properties dialog, slide the opacity scale slider (or just click the opacity scale) to indicate the opacity you want applied to the Soil Ratings layer.
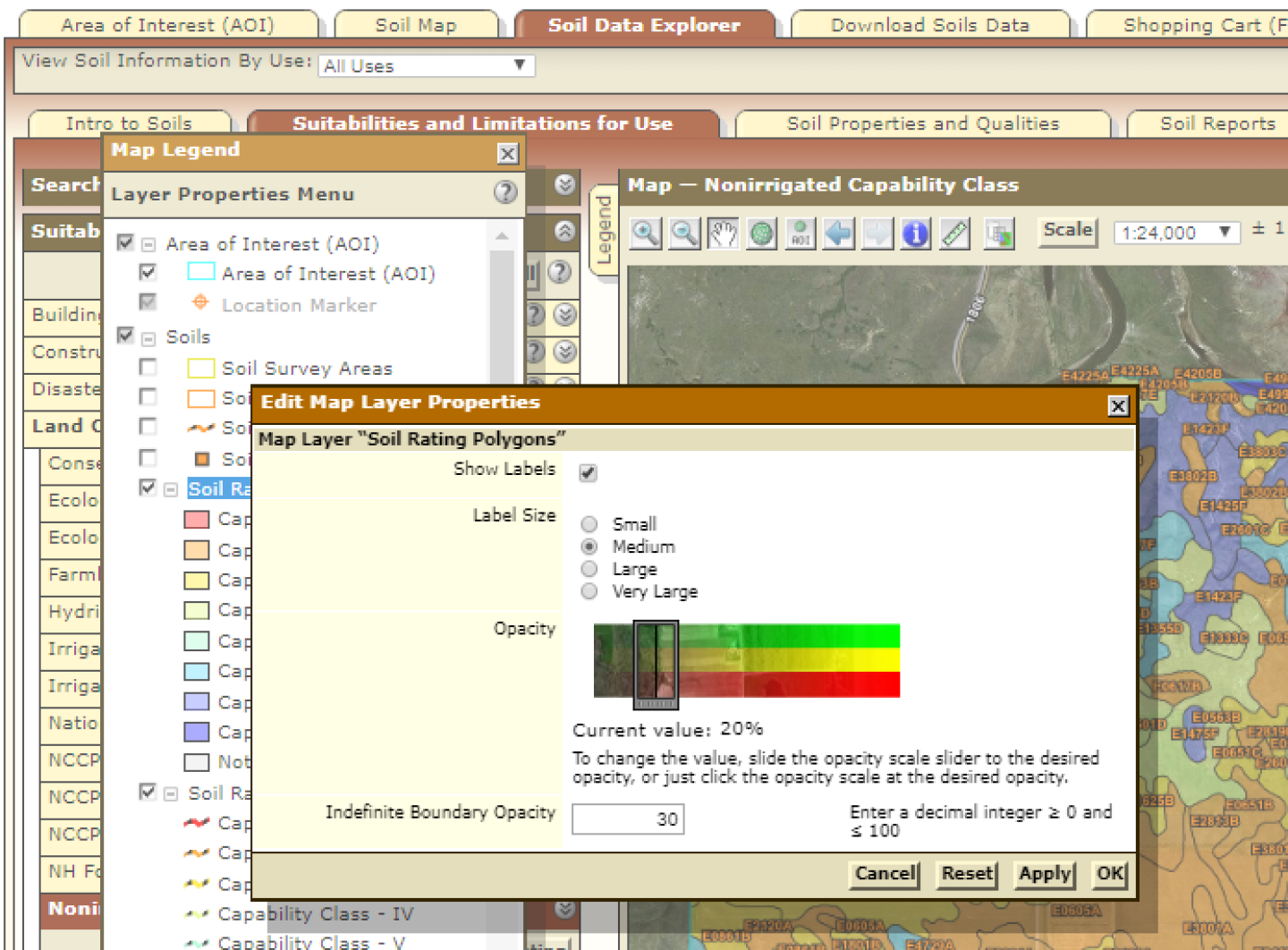
Edit layer opacity step 3.
The opacity of the layer changes in the Legend, in on-screen Soil Rating maps, and in printed Soil Rating maps.
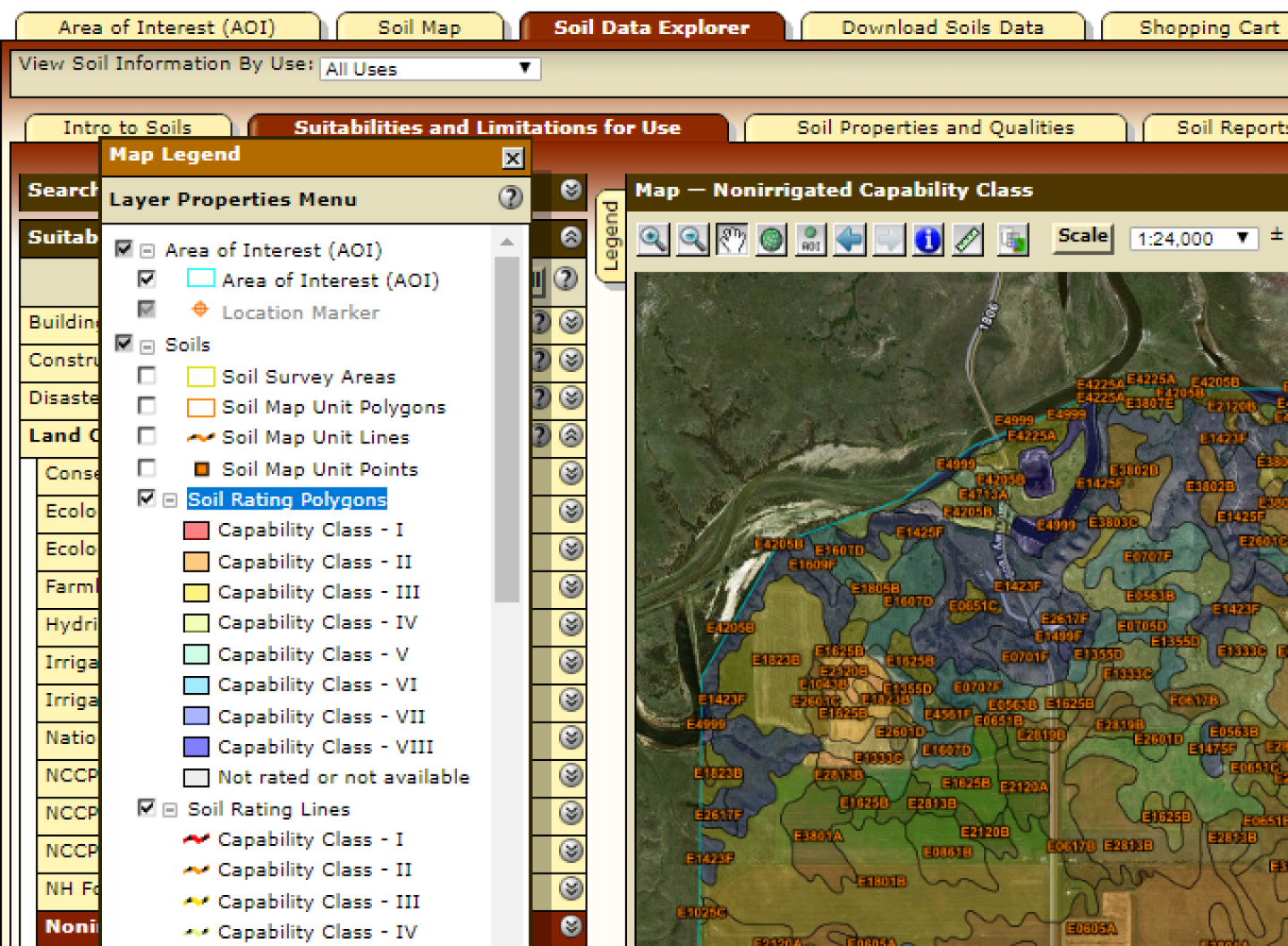
Viewing maps against a topographic map background
In addition to viewing your maps against aerial photography, now you can view your maps against a topographic backdrop (scanned United States Geological Survey or USGS topo maps). On the Legend tab, in the Background layer group, select Topographic Map.
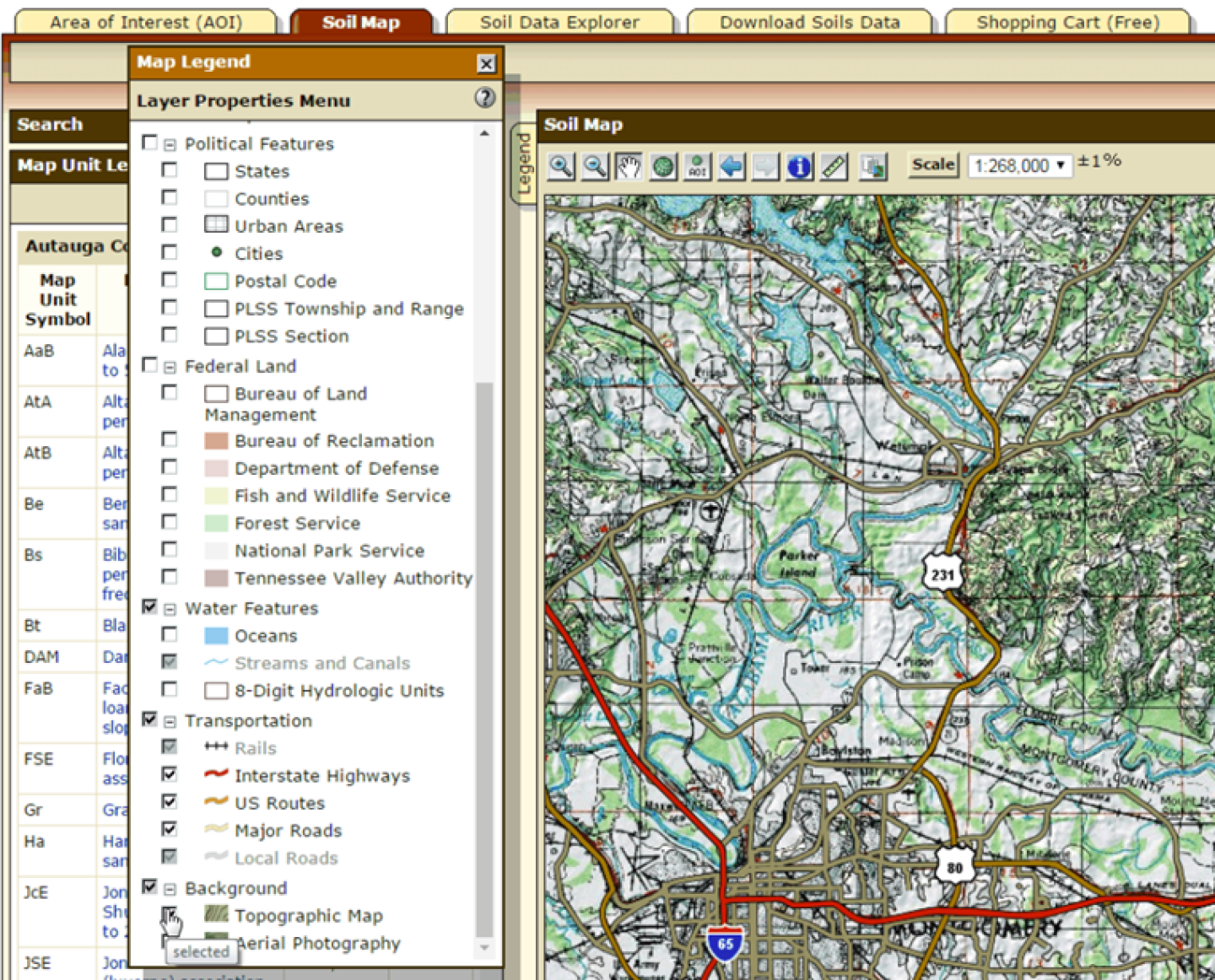
Using folding panels
Much of the data displayed by Web Soil Survey is displayed in folding panels. A folding panel contains a “Fold” button in its header. You can fold these panels in order to get them out of your way. To close a panel, click its Fold button, or anywhere in its header. To open it, click the button or the header again.
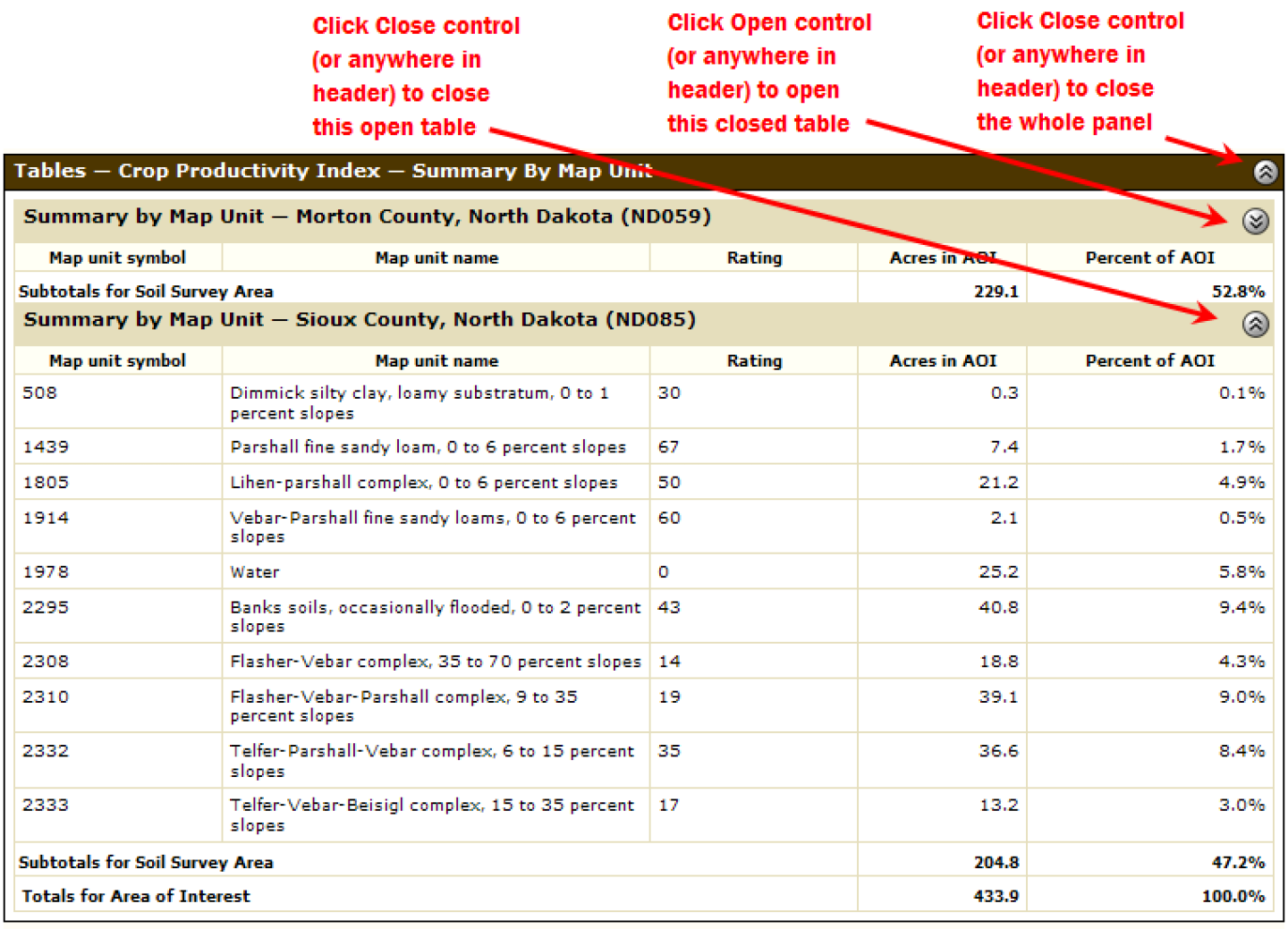
Accessing archived soil surveys
Archived soil survey publications are now available from a link on the main application navigation bar instead of from an inner tab in the Soil Data Explorer tab.
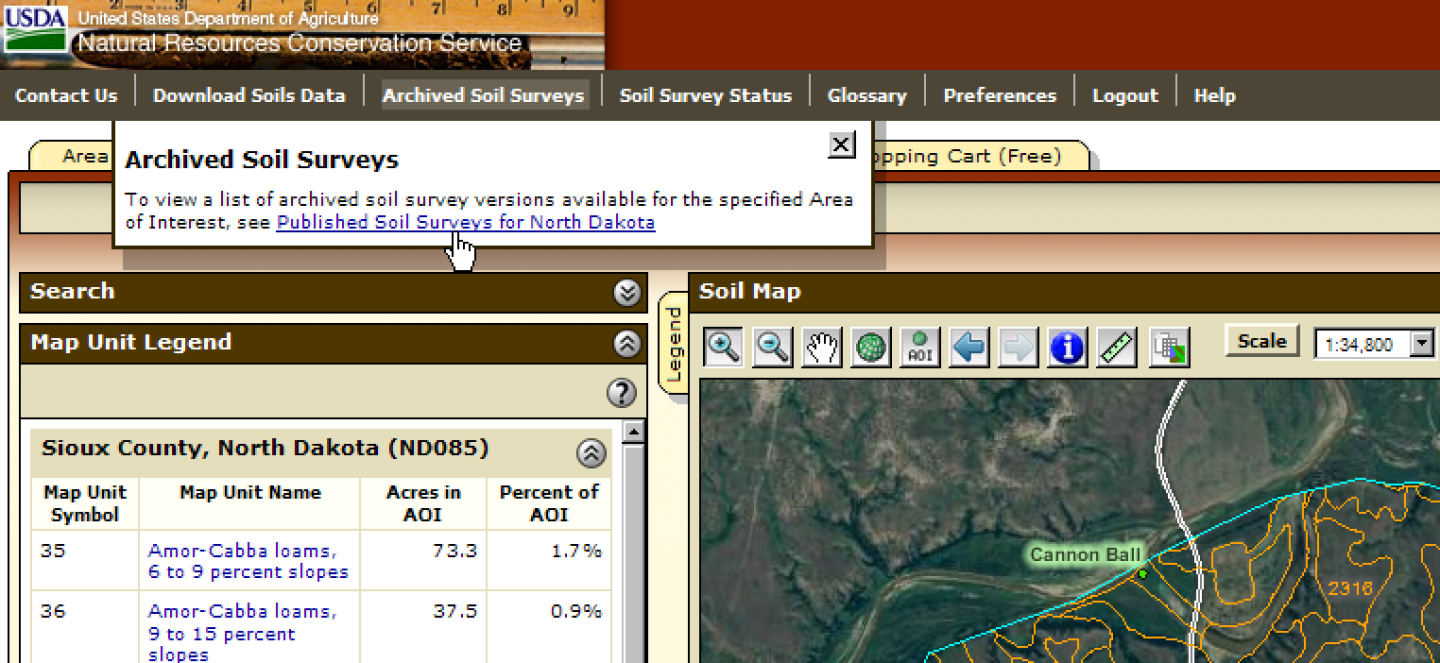
Submitting forms
Most forms in the application can be submitted by pressing the Return (Enter) key, and Cancelled by pressing the Escape (Esc) key.
Closing modal dialogs
Modal dialogs (Error, Warning, and Information dialogs) can be closed by pressing the Return (Enter) key, or the Escape (Esc) key.
Making already viewed content go away
Suppose you run a Rating on either the Suitabilities and Limitations for Use tab or the Soil Properties and Qualities tab, or run a Soil Report on the Soil Reports tab, or you examine Ecological Site data on the Ecological Site Assessment tab. Once you are at one of these starting tabs, then change to a different tab, and eventually return to the starting tab, the output of the Rating, Report or Ecological Site data will be displayed again when you return.
If you don’t want to see it again in the starting tab, then before changing tabs, close the form, by clicking anywhere in the form’s header (Depth to Water Table example below).